DiskSavvy allows one to categorize and filter disk space analysis results by the file type, file size, file extension, user name, creation time,
last modification time and last assess time. After finishing analyzing the specified disks and directories, DiskSavvy displays the disk space
analysis results in the top results view and file categories in the bottom results view according to the currently selected file categorization mode.
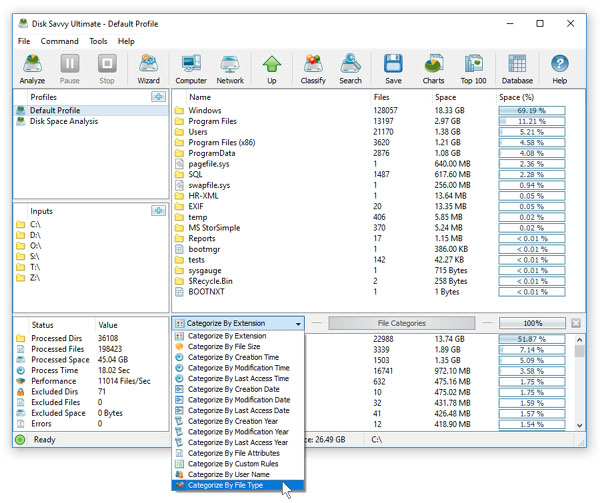
By default, DiskSavvy categorizes disk space analysis results by the file extension and shows a list of all detected file extensions sorted by the
amount of used disk space. For each category, DiskSavvy shows the number of files, the amount of used disk space and the percentage of the used disk
space relative to other file categories. Use the 'Categories' combo box to categorize files by the file type, creation time, last modification time,
last access time, etc.
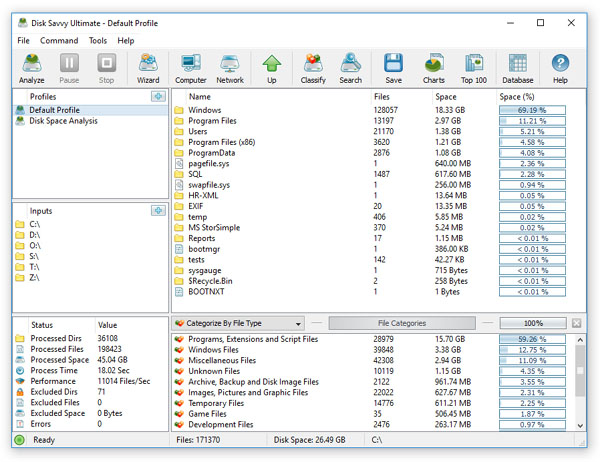
For example, set the file categorization mode to 'Categorize By File Type' and DiskSavvy will display types of files in the currently open directory.
When the user opens a subdirectory, DiskSavvy automatically updates the file categories view and shows statistics according to the currently open
directory. Moreover, all types of pie charts and disk space analysis reports will be generated according to the currently open directory and the
selected file categorization mode showing disk space usage statistics in reports and pie charts.
Filtering Disk Space Analysis Results
One of the most powerful features of DiskSavvy is the ability to filter disk space analysis results by one or more specific file categories using
file filters and then save reports, generate pie charts and perform file management operations on files matching the selected file filters.
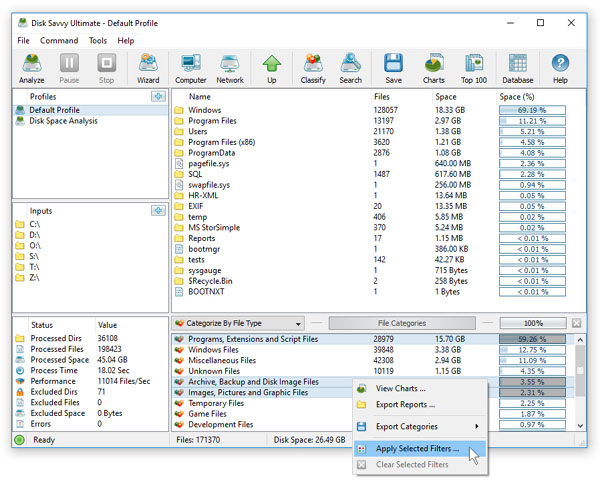
For example, in order to display disk space usage statistics for all types of programs and DLL libraries, categorize disk space analysis results
by the file type, select the 'Programs and Extensions' category in the file categories view, press the right mouse button and select the 'Apply Selected Filters'
menu item. DiskSavvy will filter disk space analysis results in the currently open directory by the selected file filters and display disk space usage statistics
for all types of programs and DLL libraries.
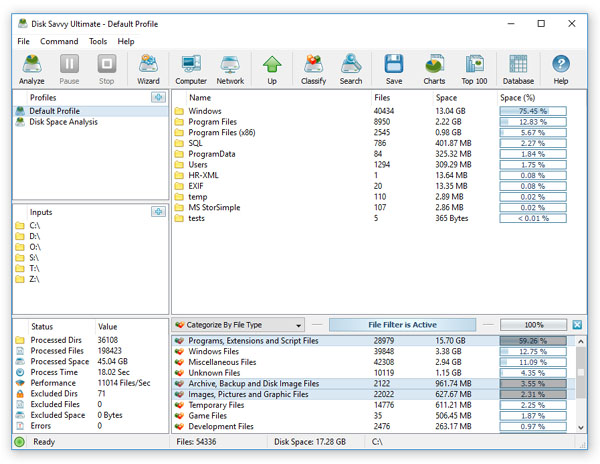
When the user opens a directory with an active file filter, DiskSavvy will automatically filter files in the directory and display files matching the selected
file filter. Moreover, all types of pie charts and disk space analysis reports will be generated according to the currently open directory and the selected
file filter allowing one to generate different types of disk space analysis reports using different types of file categories and filters and showing disk
space usage statistics from different points of view.
Custom File Categories and File Filters
In addition to the built-in file filters, DiskSavvy provides the ability to pre-configure one or more custom file filters according to user-specific needs
and requirements. In order to add a custom file filter, select the custom file filters view, press the right mouse button over the filters view and select
the 'Edit Custom Filters' menu item.

In order to add a new custom file filter, press the 'Add' button, enter a unique filter name and configure one or more file matching rules specifying which
types or groups of files to display. In order to edit a custom file filter, select the filter in the custom file filters dialog and press the 'Edit' button.

Once finished configuring custom file filters, close the filters dialog and DiskSavvy will analyze the currently displayed disk space usage results and show
the list of user-specified custom file filters sorted by the amount of data and the number of files matching the specified file filters. In order to filter
the currently displayed disk space usage results by one or more custom file filters, select the required custom file filters in the filters view, press the
right mouse button and select the 'Apply Selected Filters' menu item. DiskSavvy will apply the selected custom file filters and display the amount of data
and the number of files matching the selected file filters.

